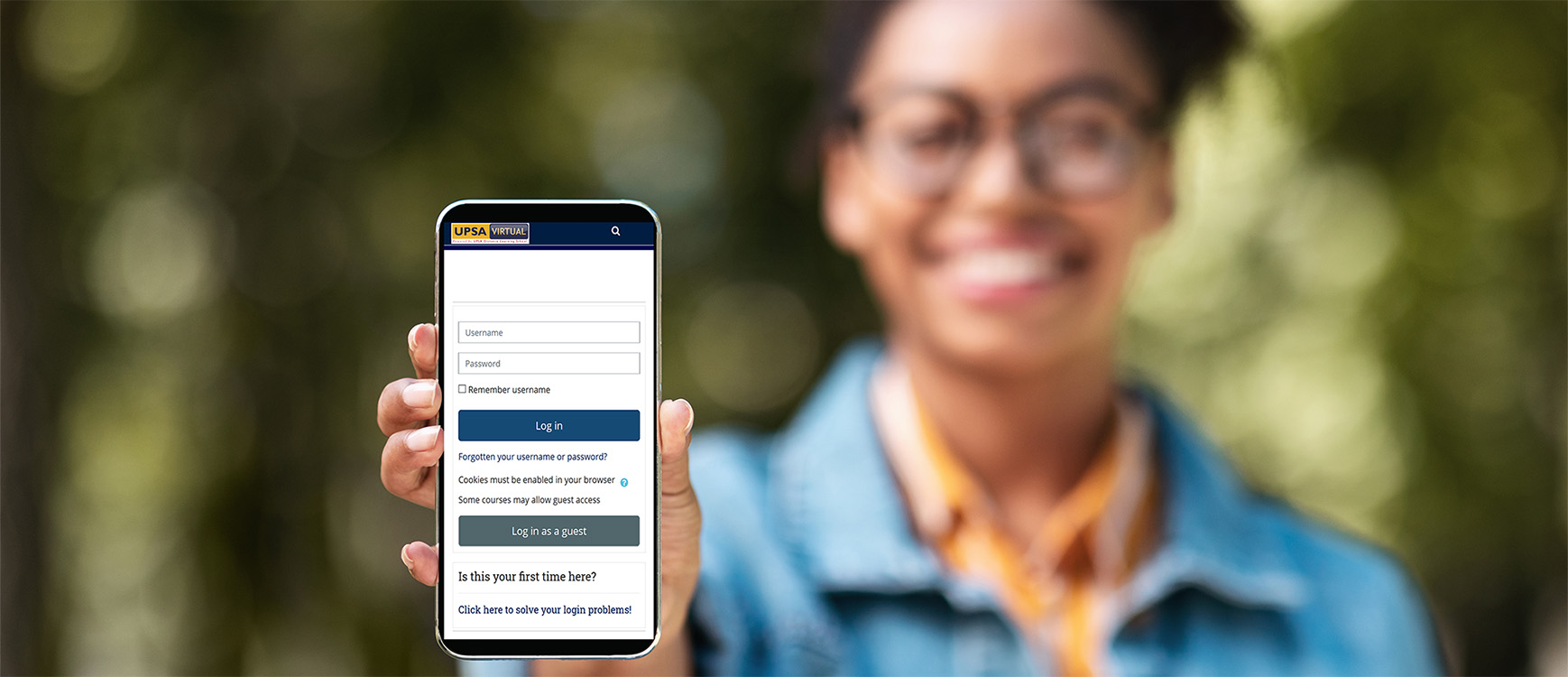
All students are required to use their student email (UPSAmail) account as the official channel for email communication. Thus, the link to activate UPSA-Virtual which is the University’s platform for online teaching and learning can only be accessed through your UPSAMAIL.
To successfully use UPSAmail and UPSA-Virtual you must do the following:
1. Complete your course registration for the semester
2. Activate your UPSAmail
3. Change your UPSAmail default password to a suitable password of your choice
4. Set up your UPSAmail password recovery with your Mobile Phone Number
5. Activate UPSA-Virtual
6. Reset your UPSA-Virtual password as and when necessary
Section A: How to Activate your UPSAmail
1. If you are using a personal smartphone or tablet: Go to the settings of the device (whether Android or iOS) and select the option to add Accounts and choose Gmail (then continue from step 3 on the next page)
OR
If you are using a laptop or PC: Open a browser and log on to www.gmail.com
2. Click on ‘Sign in’ button
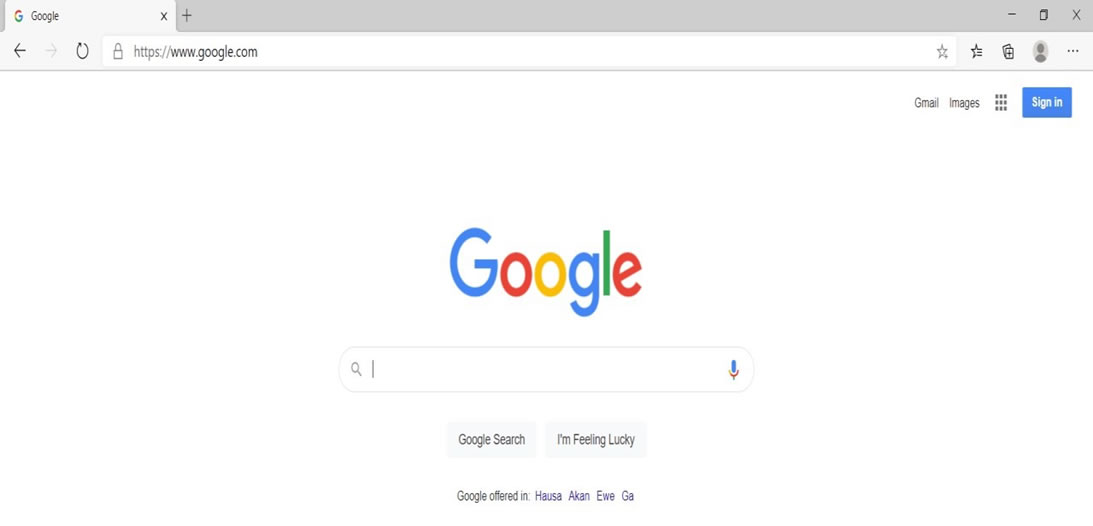
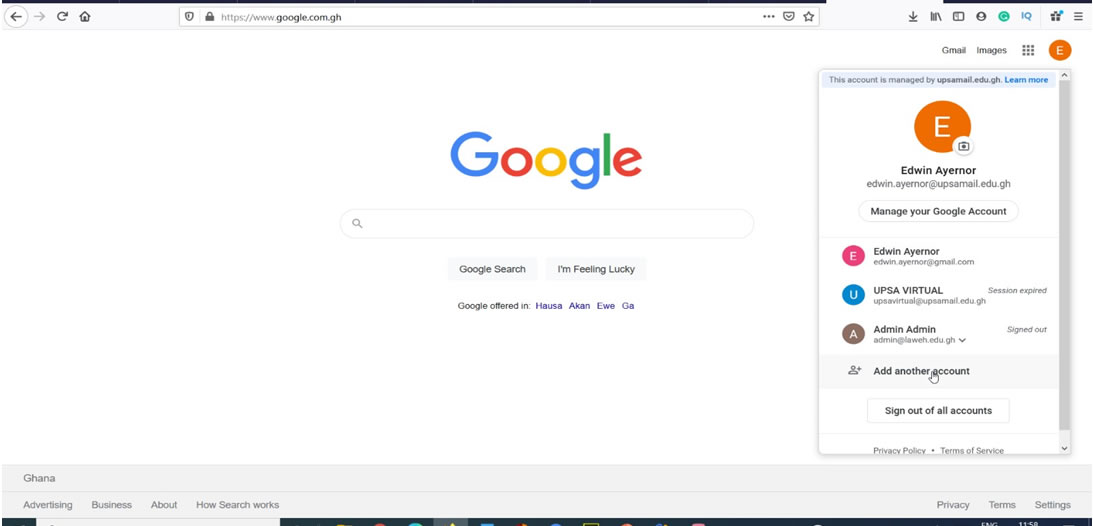
3. Use your [email protected] as your email address and click on the ‘next’ button.
Example: [email protected]
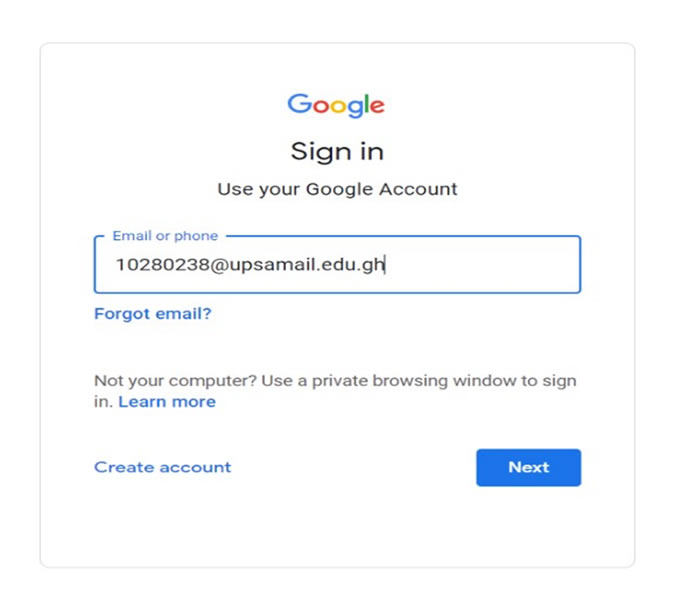
4. Enter the password UPSA2013 and click on the ‘Next’ button
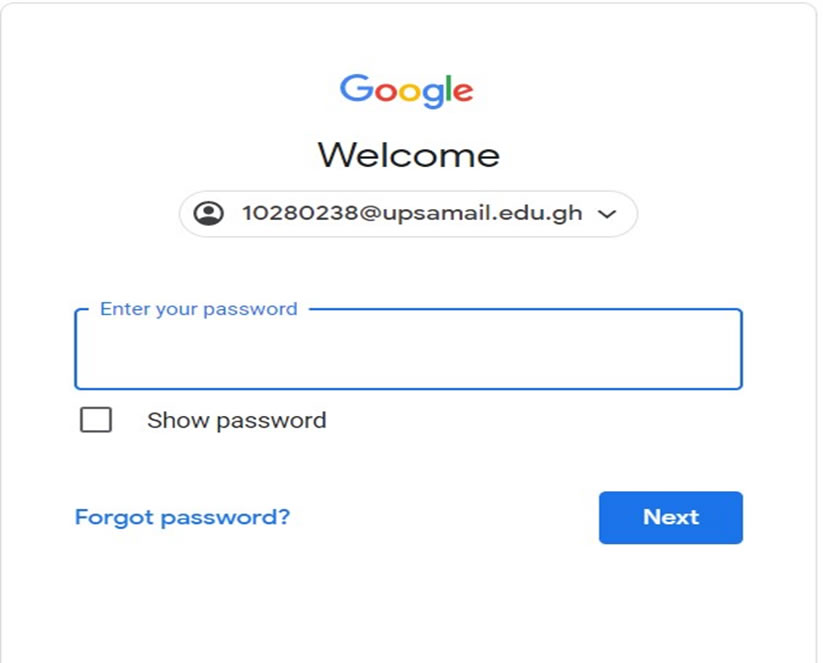
5. Click on the ‘Accept’ button to accept the Google Terms of Service and the Google Privacy Policy.
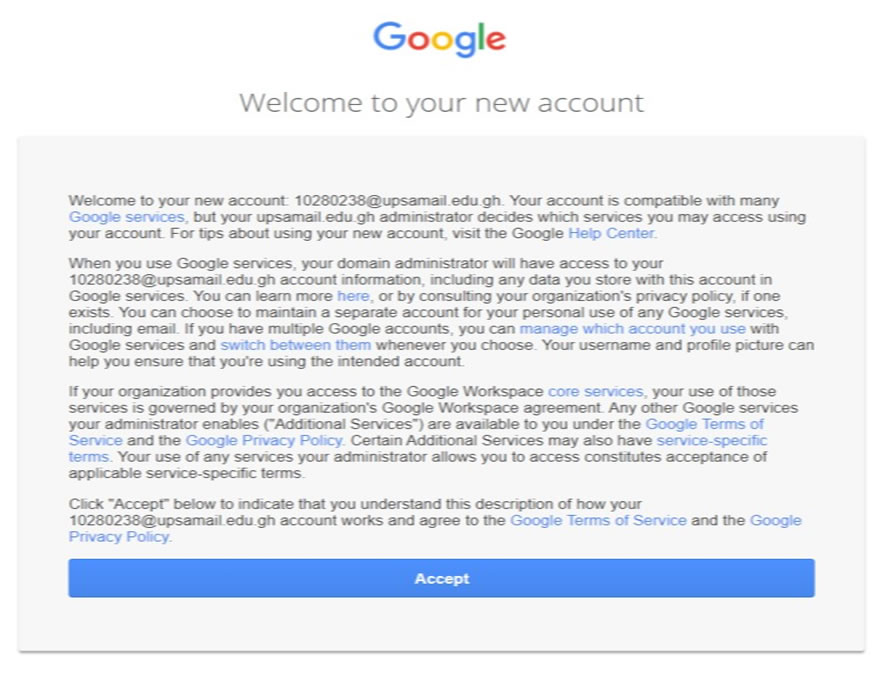
6. If you activated your account using Smart Phone or Tablet (either on Android or iOS) your UPSAmail account should be listed as one of the Gmail accounts on your device.
If you activated your account using a laptop or desktop PC, you will see your browser will look like the image below.
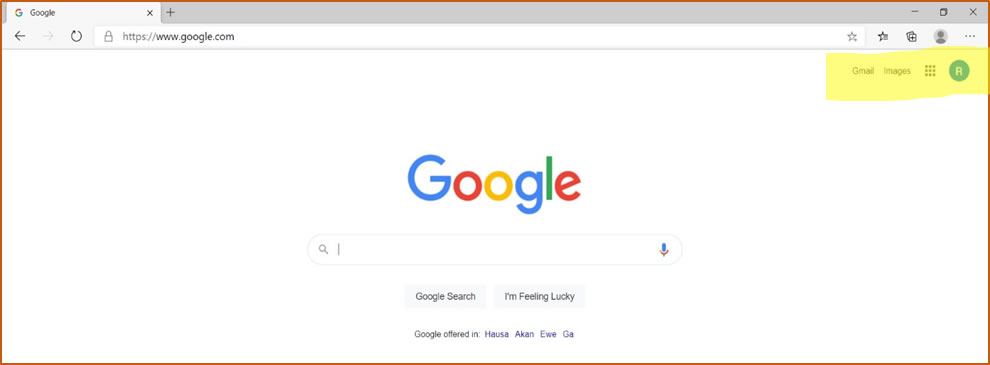
Section B: Changing your Password and Password Recovery (Very Important)
It is important to change your password after UPSAmail Activation to ensure the total security of your UPSAmail and other Google Apps (such as Google Drive, Doc, Sheet, Slides, Calendar, Form, Meet, etc.,) that you are entitled to use freely as part of the Apps associated with your UPSAmail.
In case you forget or lose your password, you can use your phone number to receive an SMS
code on your phone to reset your password. This is only possible if you have done settings for
Mobile Phone Password Recovery.
Section B1: How to set Change your Password
1. If you are using a personal smartphone or tablet:
a. Go to the settings of the device (whether Android or iOS) and find the list of accounts
b. Locate your UPSAmail and tab (click) on it
c. Select Google Account (then continue from step 3 on the next page)
OR
If you are using a laptop or PC: while you are logged in to your UPSAmail, click on the ‘Google Account’ icon
2. Select ‘Manage your Google Account’
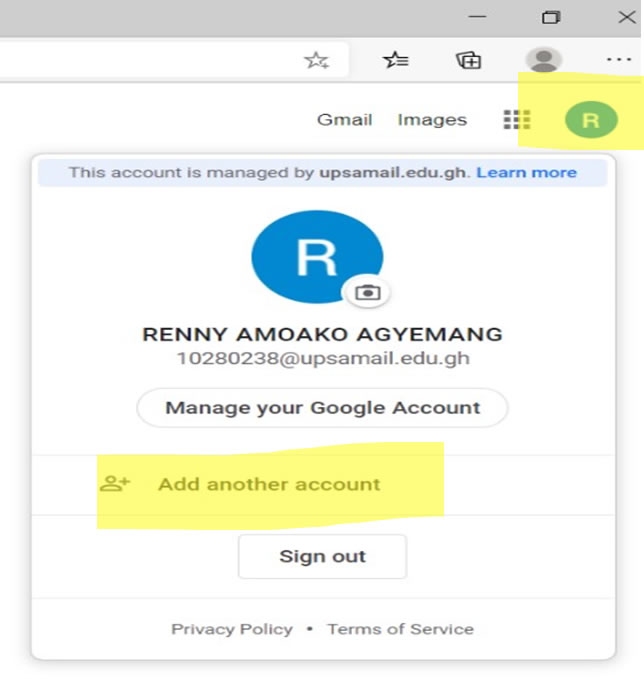
3. Select ‘Security’ option from the menu (you may have to scroll to find it)
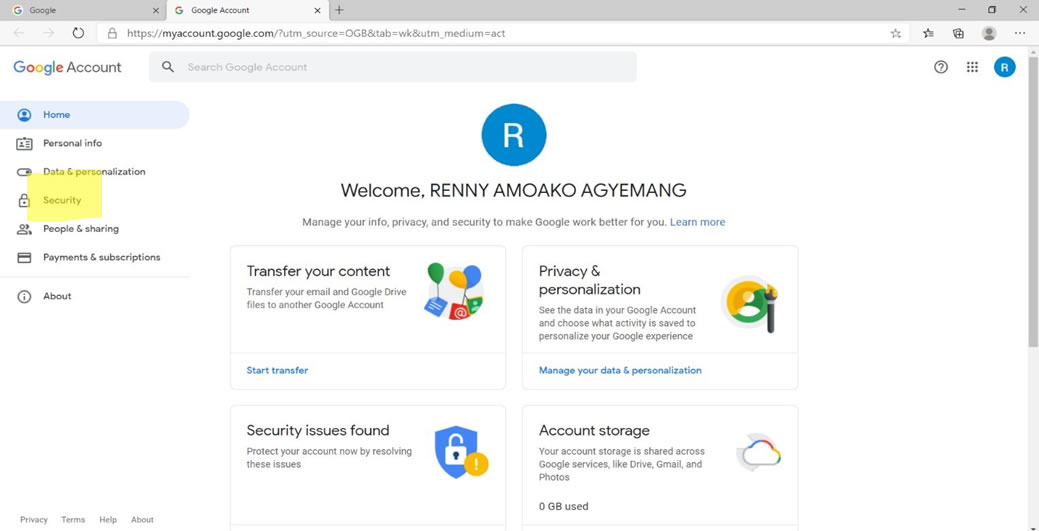
4. Click on ‘password’ (you may have to scroll to find it)
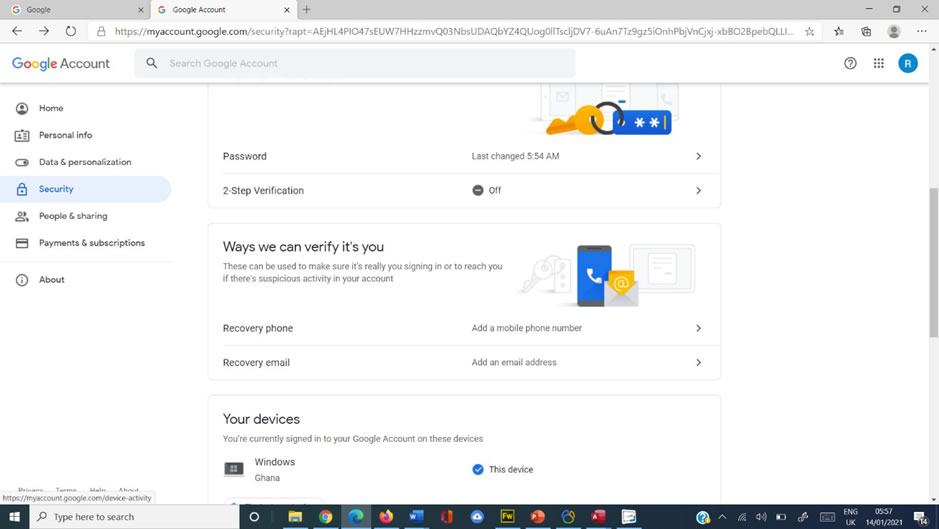
5. Enter the current password (it will be UPSA2013 if you have not changed it before) and click ‘Next’
6. Follow the instruction to enter a new password and Click ‘CHANGE PASSWORD’ Button
Section B2: How to set up mobile phone recovery
1. Repeat step up to 3 of Section B1 and Select ‘Recovery Phone’
2. Enter your current password
3. Click on ‘ADD RECOVERYPHONE’
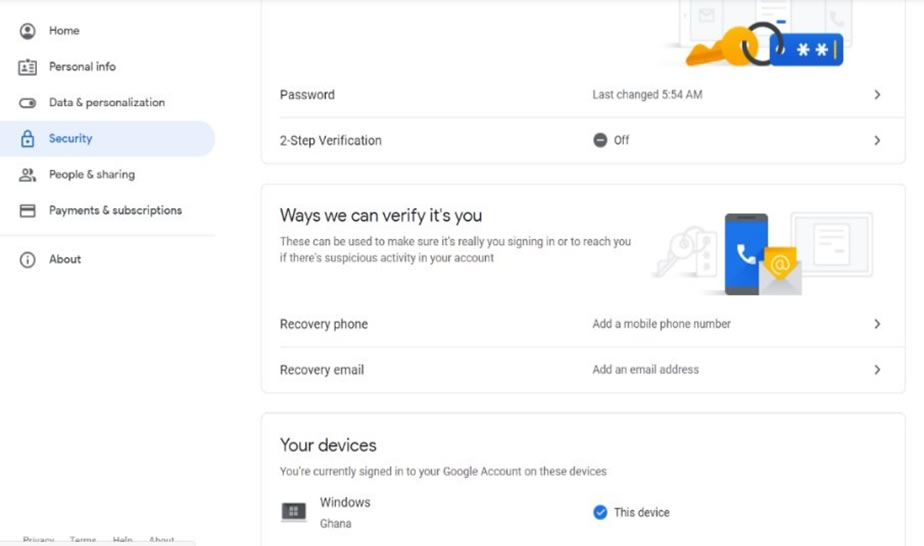
4. Enter your mobile phone number
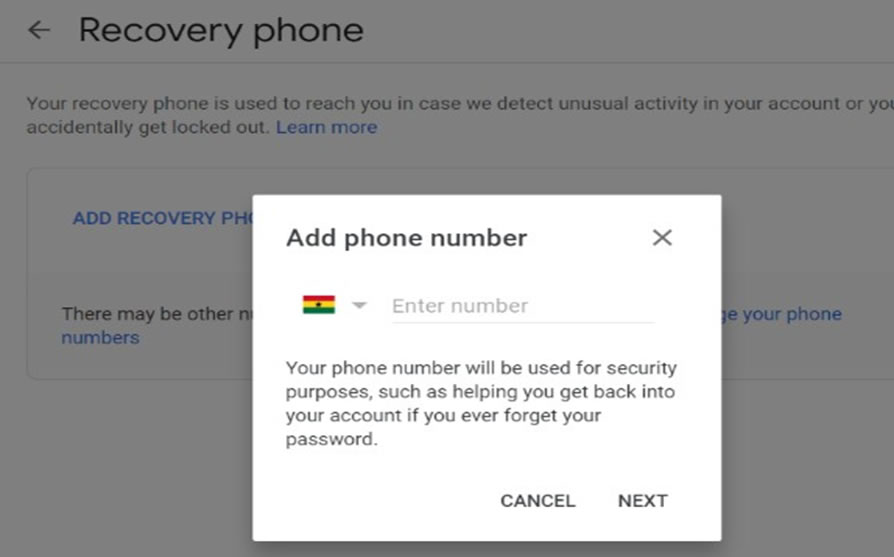
5. Click ‘GET CODE’ button to verify your phone number through an SMS code
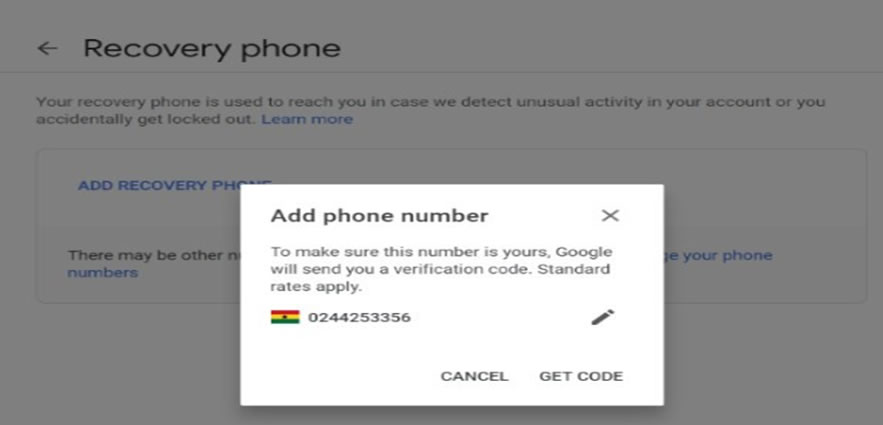
6. Enter the verification sent as SMS to your phone and click ‘Verify’ button
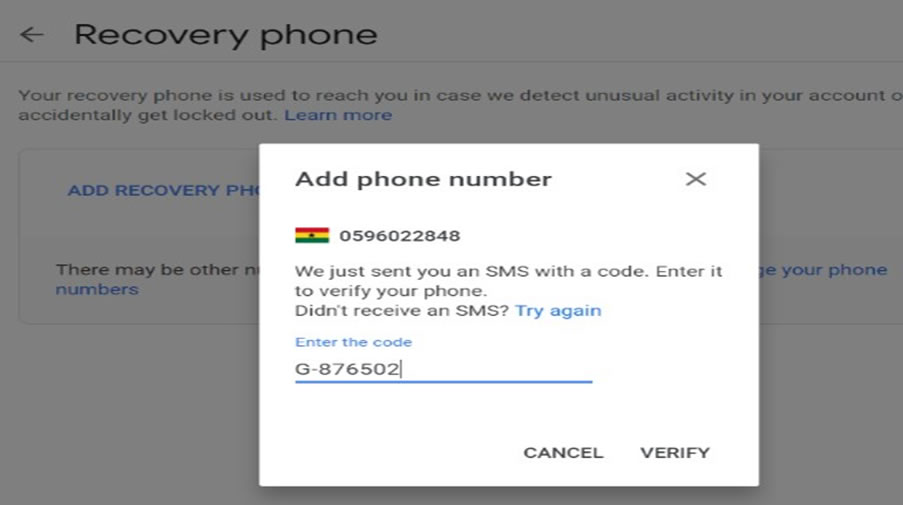
7. The ‘Recovery Phone’ set up is successful when your phone number appears as in the image below
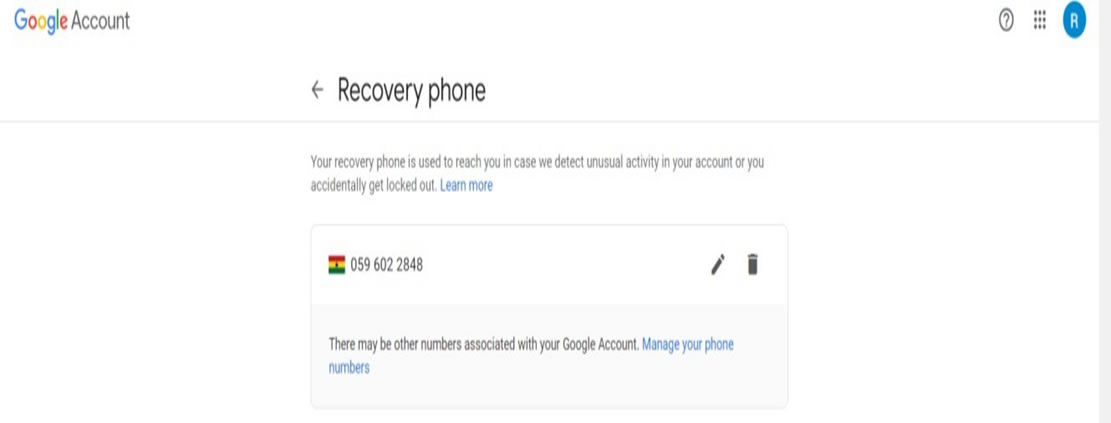
In case you see the message “Country not recognized”, please repeat the process from step 3 on the previous page
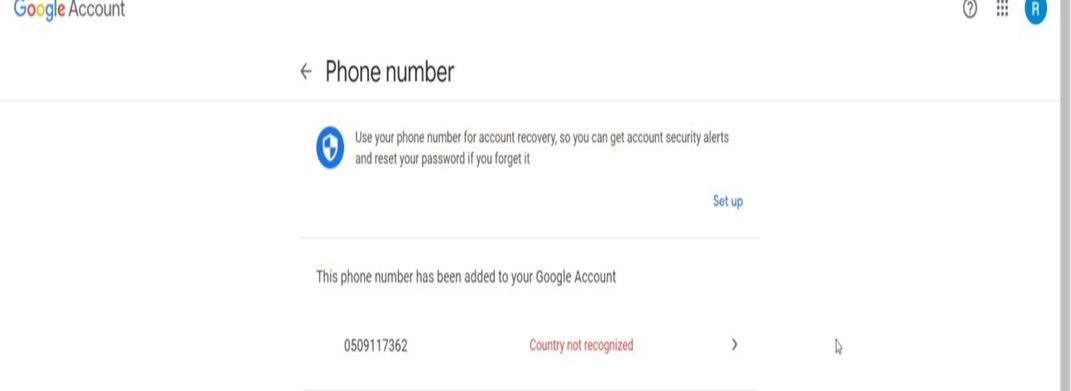
Section B3: How to set up Recovery Mail
1. Repeat step 1 to 3 of Section B1 and Select ‘Recovery email’
2. Enter your current password (if you are required to do so)
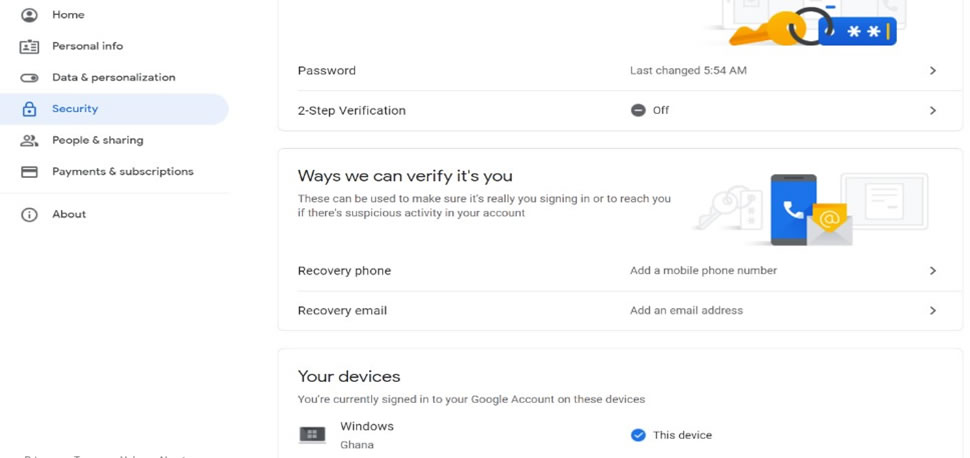
3. Follow the instruction to add an email for password recovery
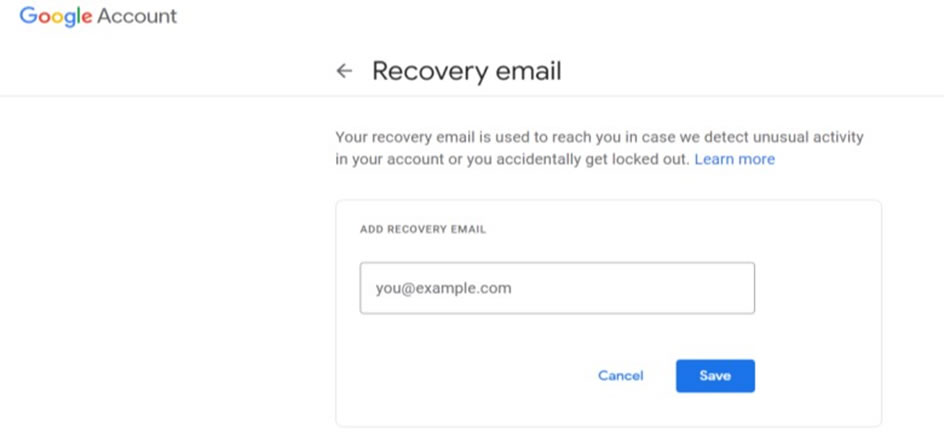
4. Click on ‘Save’ button. The ‘Save’ Button will change colour from blue to grey to indicate that setup is successful.
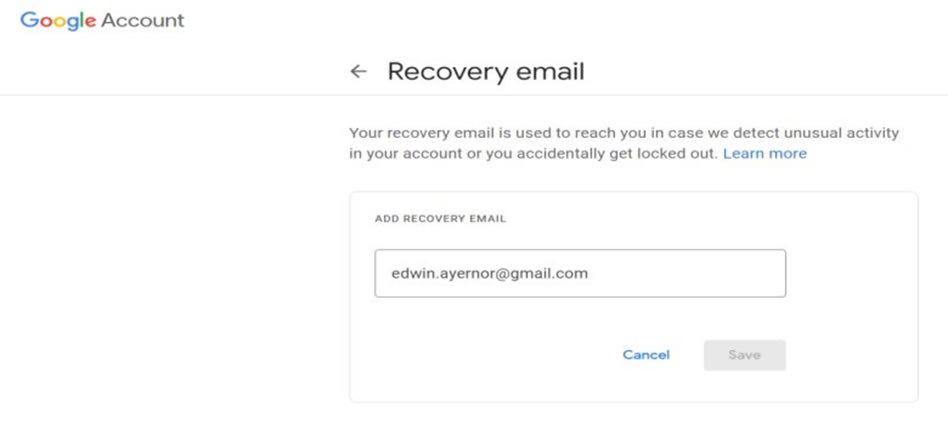
5. Repeat steps 1 to 3 of Section B1 to confirm the email is added as indicated in the image below.
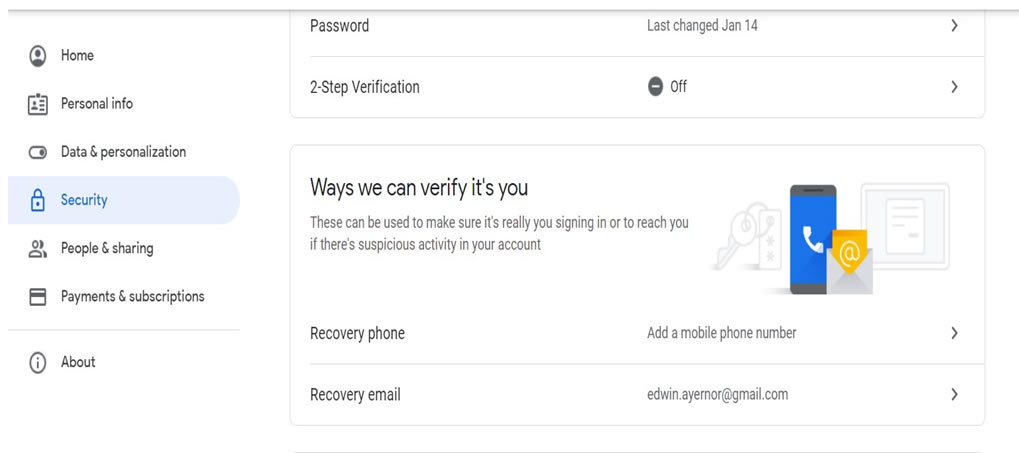
Support Information
| SUPPORT CATEGORY | CONTACT INFORMATION |
|---|---|
| Department EIT Support:
Each Department has two coordinators for Educational and Instructional Technology (EIT) to assist you in online courserelated issues. | Contact your Head of Department or Departmental Officer |
| Class and Peer Support:
Quick updates are shared through lecturers and class reps on class WhatsApp groups | Contact Lecturer or Class Rep to access the WhatsApp Group |
| UPSA-Virtual Support:
1. For login and enrolment difficulties on UPSA-Virtual that this manual did not provide information on. 2. You have duly followed the instructions in the manual but still unable to login or access your courses | [email protected] |
| Student Portal and UPSAmail Support:
1. You have duly followed the instructions in the manual to access your UPSAmail but still unable to login or access your mails. 2. You have issues with student payment or registration portal | [email protected] |
